[最も共有された! √] excel 棒グラフ 幅 揃える 174013-Excel 棒グラフ 幅 揃える
Excelグラフで目盛り線や目盛り間隔を変えたい! 基本的な操作手順を解説 ツイート ITスキル Excelでグラフを作成するメリットとして、グラフに表示する要素を簡単に変更できる点が挙げられます。 目盛線もその要素のひとつで、棒グラフや折れ線グラフに表示させることで、グラフをより見やすくできます。 今回はその目盛線の調整方法について解説しApr 02, 18 · Excelには表を元にしてグラフを作成する便利な機能があります。データだけで伝えるよりも、グラフを用いた方が状況を掴みやすくなるため、多くの企業でグラフを活用しています。この記事ではグラフの元となる表の作成方法、グラフの基本操作、作成したグラフの編集方法、複合グラフNov 23, 16 · Excelグラフのデザイン性を高める10のヒント Excelのグラフをマーケティング資料で使うときに、デフォルト設定のグラフで妥協したくなりませんか。 上司もグラフの細かな見た目までは気にしないし、自動生成のグラフで大丈夫だろうと思いがちです

Excel エクセル 棒グラフの幅を広く狭くする方法解説 ボッチseのパドリングブログ
Excel 棒グラフ 幅 揃える
Excel 棒グラフ 幅 揃える-Jul 04, 19 · グラフのサイズが揃ったので、次は位置を調整します。Shiftキーを押しながら2つのグラフをクリックして、選択した状態にしましょう。「グラフエリア」と表示されるグラフの余白の位置をクリックするのがコツです。そして、図形の書式タブの配置ボタンで揃えていきます。Mar 16, 13 · 棒グラフの幅はデータ数が多ければ多いほど細くなります。 極力棒グラフの幅を広げるには、棒グラフの棒の部分だけを左クリックして選択し、右クリック→データ系列の書式設定系列のオプションより要素の間隔をなしの方向に近づければ太くなります。
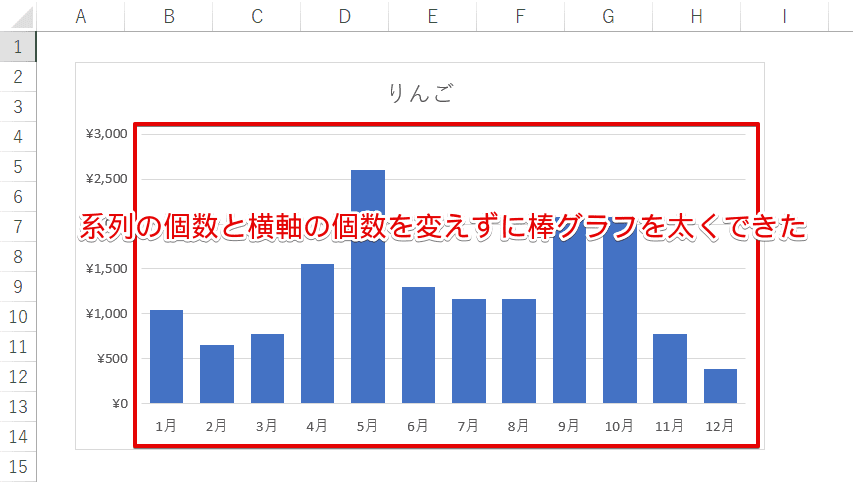



エクセル 棒グラフを太くする方法 グラフを目立たせる簡単便利技
Populate the side area with widgets, images, navigation links and whatever else comes to your mindJul 08, 15 · 積み上げ棒グラフ 本日はExcelのグラフのお話です。 「積み上げ棒グラフ」ってありますよね。 文字通り、棒グラフで各要素を異なる色で積み上げて表示するもので、全体量とその割合を把握するのにもってこいのグラフです。 棒グラフの長さを全て同じJan 07, 21 · Excel(エクセル)で「棒グラフ」と「折れ線グラフ」など複数の種類のグラフを、1つの「複合グラフ」にする方法を紹介します。2種類のグラフを組み合わせるとデータの内容がパッと見てわかりますよね。画像つきでわかりやすく説明しますので、いざというときに使ってみてください
Aug 16, · 今回作成した棒グラフは項目が少ないため、もう少しグラフのバーの幅を広くしたいです。 グラフのバー (青色の棒)の部分をクリックしてデータ系列を選択します。 データ系列が選択された状態でマウスの右クリックをします。 下図のポップアップメニューが表示されますので、 データ系列の書式設定の項目をクリックします。 ウィンドウの右側に データ系列グラフ化するセル範囲を選択して、リボンの 挿入 タブの グラフ グループの 横棒 をクリックして、100% 積み上げ横棒 をクリックします。 2 回答数のデータ部分の範囲が 1 つ (1 列) なので、項目ごとに棒グラフの棒が表示されます。図形の位置を揃える(整列) Excel・エクセルの使い Excel(エクセル)で作成したグラフの太さ(幅)を変更する方法です。 棒グラフを太くする グラフ上をダブルクリックします。 データ系列の書式設定ダイアログボックスからオプションタブを選択。
Jun 10, · 今回は、エクセルの棒グラフを太くする方法について解説します。棒グラフを太くすることで、目立たせたり、見る側にインパクトを与えたり、印象を残すことができます。実際の操作は、直接棒グラフを太くしているのではなく、隣り合う系列同士の間隔を狭くしています。Jan 06, 21 · Excelを使って、さまざまなグラフを作成できることは知っている人も多いと思います。「縦棒グラフ、円グラフ、折れ線グラフぐらい知っていれMicrosoft Excel 10 グラフを作ってみよう 折れ線グラフの作成 折れ線グラフを作るには;




Excel エクセル 棒グラフの幅を広く狭くする方法解説 ボッチseのパドリングブログ




エクセルの棒グラフの幅と間隔を調整する Study387
2.棒グラフの幅を太く(細く)したい (1 )幅を変更したい「棒」の上で左クリックし「棒」部分が選択させているのを確認したら、「 右クリック」-「データ系列の書式設定」を選択します。Sep 03, 15 · についてご紹介していきます。 この記事の目次 閉じる 1 棒(データ系列)の太さを太くする! 棒グラフの設定方法 11 棒の太さを太くしたい棒(データ系列)をクリックして選択する 12 「書式」タブをクリックして選択する 13 「選択対象の書式設定」をクリックして選択する 14 「要素の間隔」欄のスライダーを左方向へドラックして選択する 15 「データMay 11, 15 · Excelでスパークラインの縦軸の範囲をそろえる方法 Excelでスパークラインを作成すると、標準の設定ではセルの高さに応じて縦軸の範囲が自動設定されるため、グラフ同士で数値の大きさを比べにくくなります。 複数のセルで縦軸の範囲をそろえる方法を覚えておきましょう。




棒グラフの太さ 幅 の変更 Excel エクセルの使い方
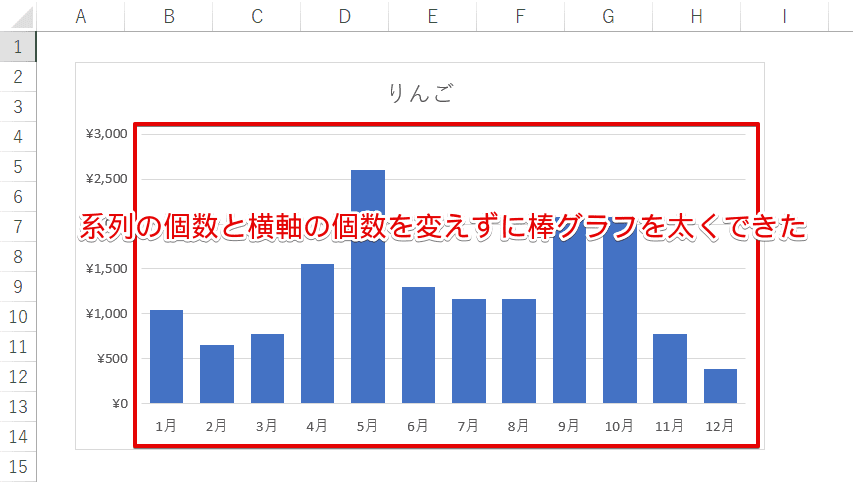



エクセル 棒グラフを太くする方法 グラフを目立たせる簡単便利技
Sep 18, 14 · Excelグラフの表示位置と大きさの指定&統一 業務効率化に役立つVBA/マクロのさまざまなTipsをコード例を交えて紹介していきます。 今回はExcel(エクセル)で作成した複数の図形の位置を揃える方法です。 手作業では微妙にずれる場合などもこの操作で簡単に揃えることができます。 配置・整列 まず揃えたい対象の図形をすべて選択します。 棒グラフの太さ(幅)の変更ここでも、項目軸の間隔を整えるため、1列余分に範囲選択してグラフを作ります。 では、2本の棒をくっつけましょう。 任意の棒の上でダブルクリックし、データ系列の書式設定作業ウィンドウ(ダイアログ ボックス)を表示します。 (下図上はExcel13、下はExcel10) 系列のオプションの要素の間隔を0%にします。 作業ウィンドウ(ダイアログ ボックス)は




エクセルの棒グラフの幅と間隔を調整する Study387
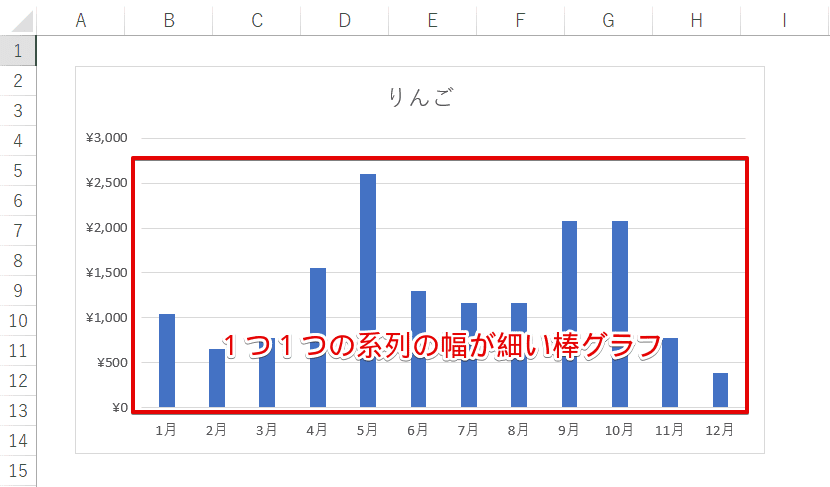



エクセル 棒グラフを太くする方法 グラフを目立たせる簡単便利技
Jun 22, · Excelのセル・行(列)の幅や高さを一括で揃える(同じ幅にする)方法を11枚の画像を使用しながら分かりやすくご紹介いたします。当サイトはエクセル初心者や苦手な方でも「分かりやすい!」となることを目指して、画像を多く使用しながらオリジナリティある記事を更新していまNov 15, 19 · 普段のExcel業務の中で、記載内容の表記が統一されておらず、資料を整えるのに苦労したことのある人は多いと思います。別のソフトなどからExcelFeb 24, 21 · グラフの大きさを揃える では、下の4つのグラフサイズを同じ大きさに揃えてみましょう。 まず、同サイズにしたいグラフを 「Shift」キーを押しながら選択 します。 ※「Shift」キーを押しながら選択すると複数の図形(グラフも)が同時に選択できます。
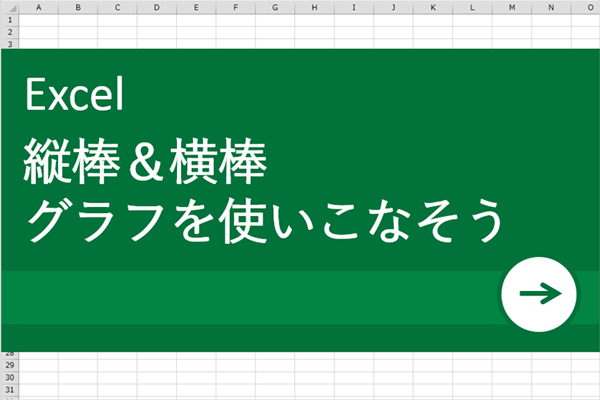



Excel エクセル 術 縦棒 横棒グラフを使いこなそう リクナビnextジャーナル
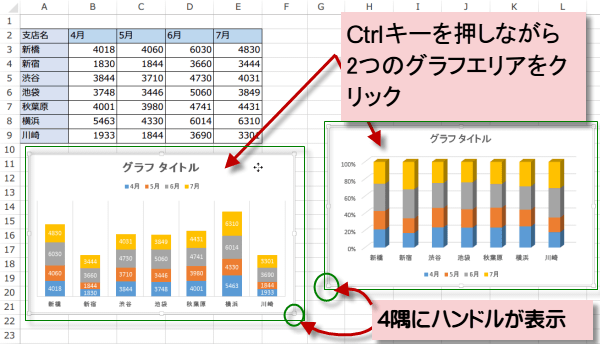



エクセルグラフ複数のグラフの大きさを揃える Excel グラフテクニック
大きさを揃えるグラフを「Shift」を押しながらクリックし、すべて選択します。 描画ツール 書式タブ サイズグループ の 図形の高さ と 図形の幅 を指定します。Oct 23, · Excel(エクセル)でデータを入力しているのなら、グラフは簡単に作ることできます。 この記事では、棒グラフ・折れ線グラフ、複合グラフや、データの内約を見るのに便利な円グラフ・積み上げグラフなどの、グラフの作り方を解説していきます。 またJan 10, · Excel(エクセル)で作成した棒グラフの幅を「広く」「狭く」する方法を解説しております。棒グラフに表示されている「系列」をどれでも良いので選択します。選択した状態で右クリックをし「データ系列の書式設定」を選択します。次に「要素の間隔」を変更
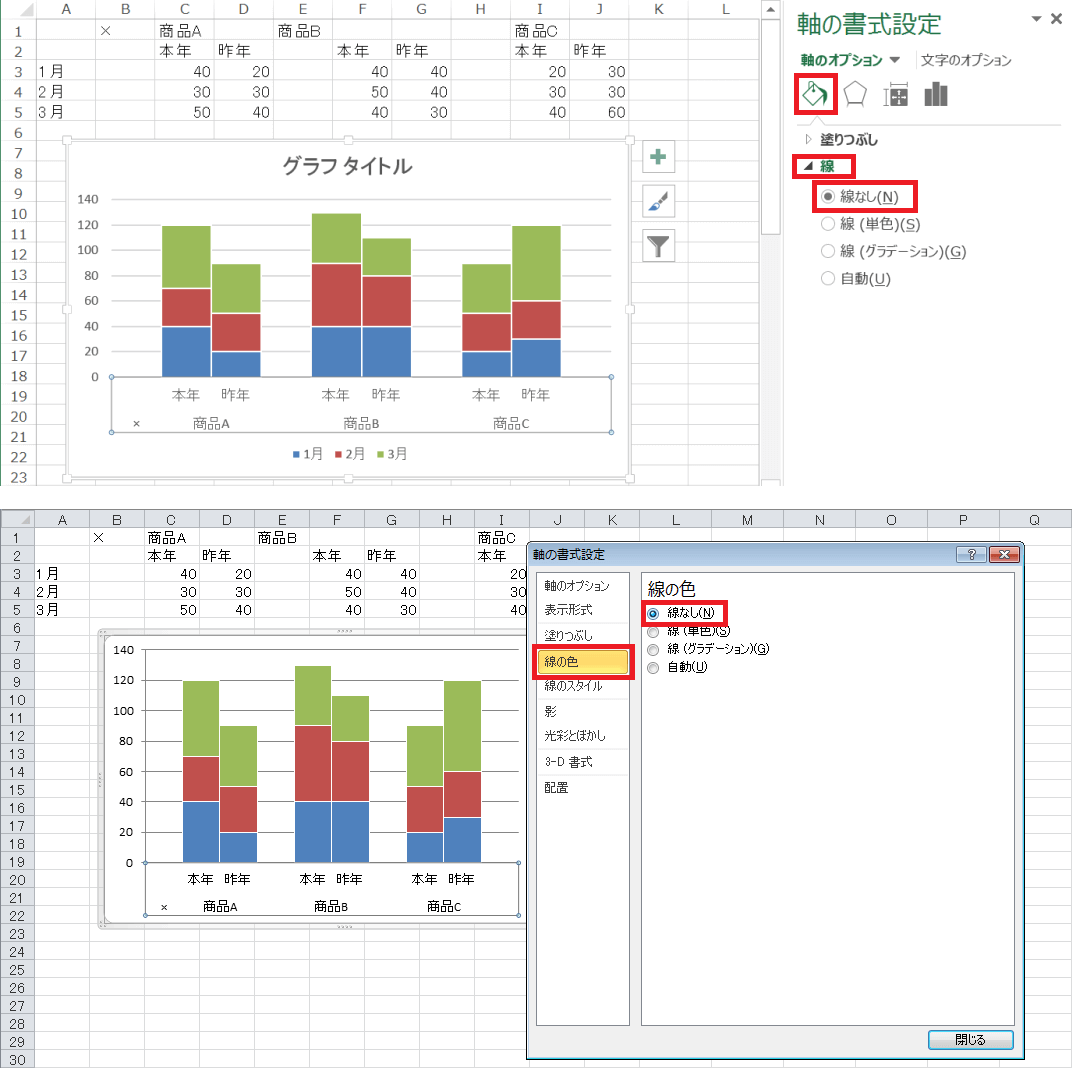



積み上げ縦棒グラフの項目を2本並べて表示する Excel ヘルプの森
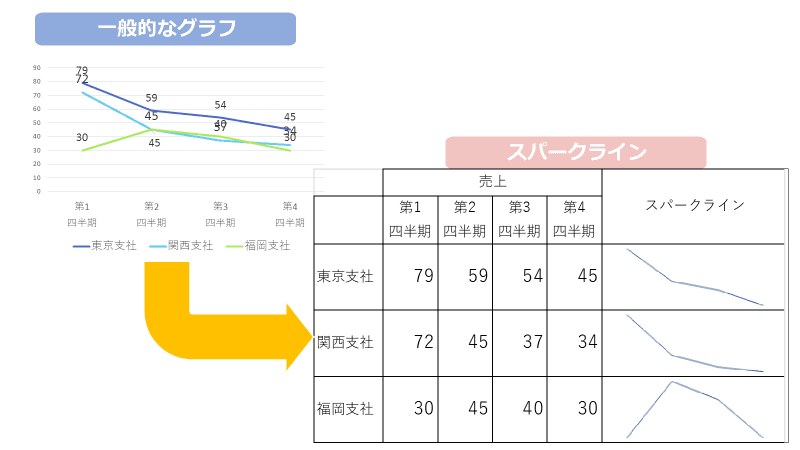



Excel スパークラインって知ってる 表を見やすくする超便利な機能 まいにちdoda はたらくヒントをお届け
Oct 30, 17 · 隅っこの四隅の「 」にカーソルをあわせて、グラフ全体の横幅を広げる ;Excel 13 や 16 では、グラフを作成するときに、「複合グラフ」が選べるようになっています。 Excel 07 / 10 のときと同じ手順でも作成できるのですが、「複合グラフ」を選んだ場合の手順をデジタル関係のお得な情報やお役立ち情報が満載!公式サイトはこちら ⇒ https//pclessontvcom/ あなたのパソコン力が劇的に
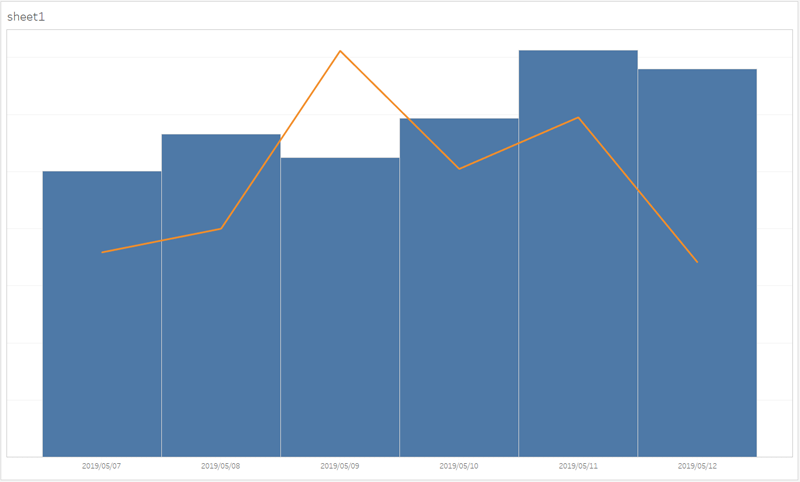



Tableauの棒グラフを日付の中心に表示する方法 新しいことにはウェルカム



Q Tbn And9gctsrtmn1c2fq8hd5ekohjqxgyyaurbtqwez Lstmargx9mtgyvs Usqp Cau
グラフの棒が細いと、貧弱に見えるので、棒を太くすると貧弱な印象が消え、どっしりとした印象に見えますヨ。 これから、グラフの棒を太くしていくわけですが、実際のところ、操作の考え方自体は、 「棒を太くする」 ではなく、Oct 13, 07 · エクセルの操作方法について教えて下さい。x,y軸の単位が等しいグラフを書くとき、x,y軸それぞれの目盛りの間隔を等しくしたいのですが、どのようにしたらよいでしょうか。今は、数値から自動的にグラフの目盛感覚を縦横の画面の幅に合わSep 26, 19 · 幅を指定して列のはABを揃えるには、「書式」ボタンの「列の幅」から「列幅」画面を表示して設定します。 ↑ 揃えたい列をすべて選択し、「ホーム」タブ → 「書式」ボタン → 「列の幅」をクリックします




ボード パソコン 仕事 のピン
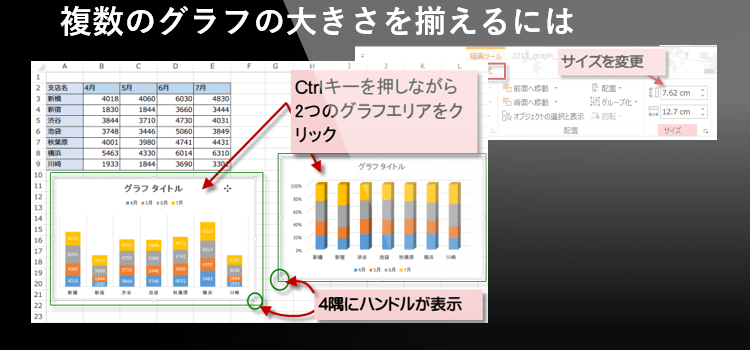



エクセルグラフ複数のグラフの大きさを揃える Excel グラフテクニック
Aug 25, · エクセルの横棒グラフをつくっています。縦軸の項目名を左揃えにしたいのにできません。右揃えしかできないようなのです。 検索したら、REPT関数でスペースを入れて文字数を揃える様なことを見つけましたが、改行していたりするとお手上げです。それに、ユニバーサルデザインでExcel 10, 07 PowerPoint 10, 07 ドーナツグラフの中心にある穴、実はこの穴の大きさは、自由に変更することができるんです。Jan 10, 19 · Excelといえば、データの管理だけでなく、入力したデータからグラフを作成するのにも便利ですよね。しかし、ただグラフ化するだけでなく、目的に応じて伝わりやすいものだったり、カスタマイズしたかったりする




エクセルの棒グラフの幅と間隔を調整する Study387
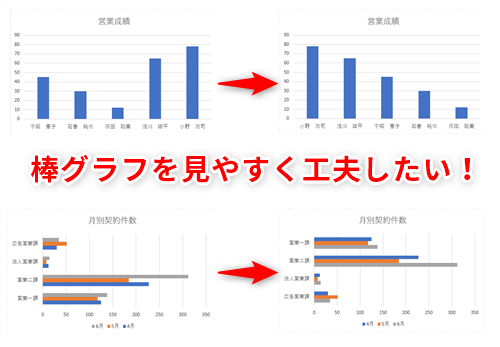



Excel効率化 棒グラフをもっと見やすくしたい エクセルで棒グラフの並び順を変えるテク いまさら聞けないexcelの使い方講座 窓の杜
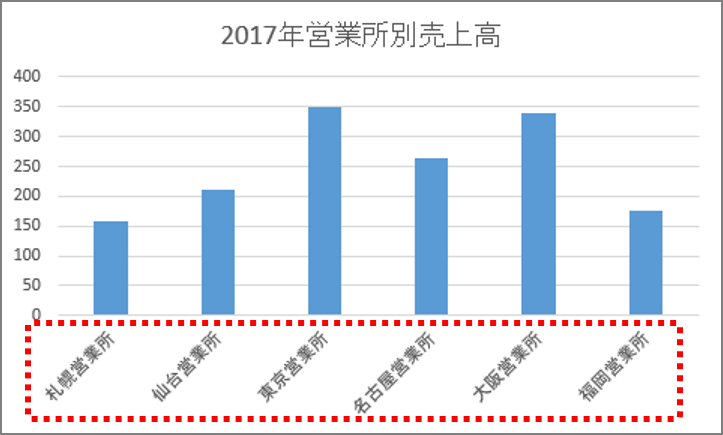



エクセル グラフの項目名がナゼか斜めに あるあるトラブル対処法 Getnavi Web ゲットナビ
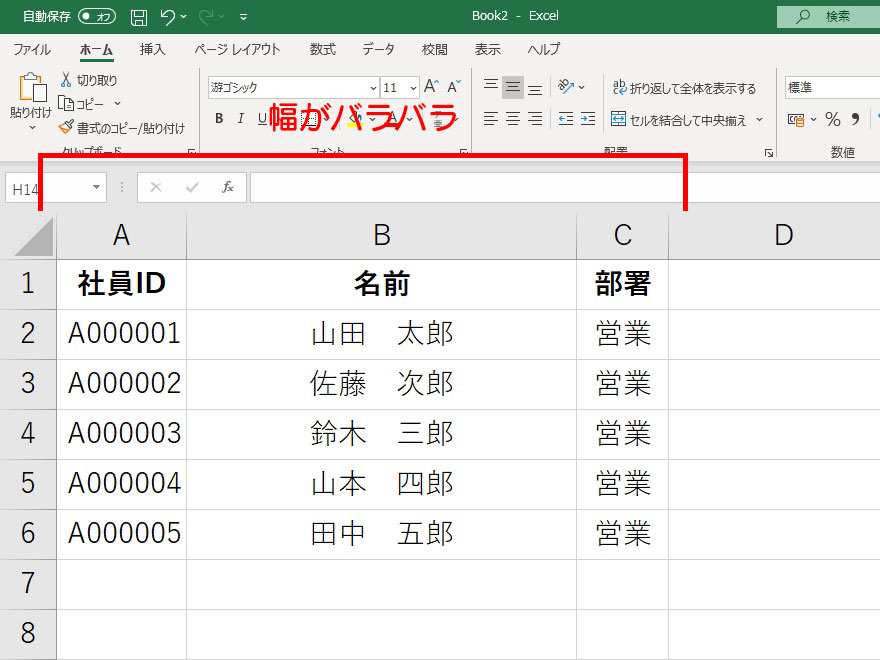



バラバラの列の幅を揃える方法 Excel エクセル の使い方 Vol 013 Complesso Jp
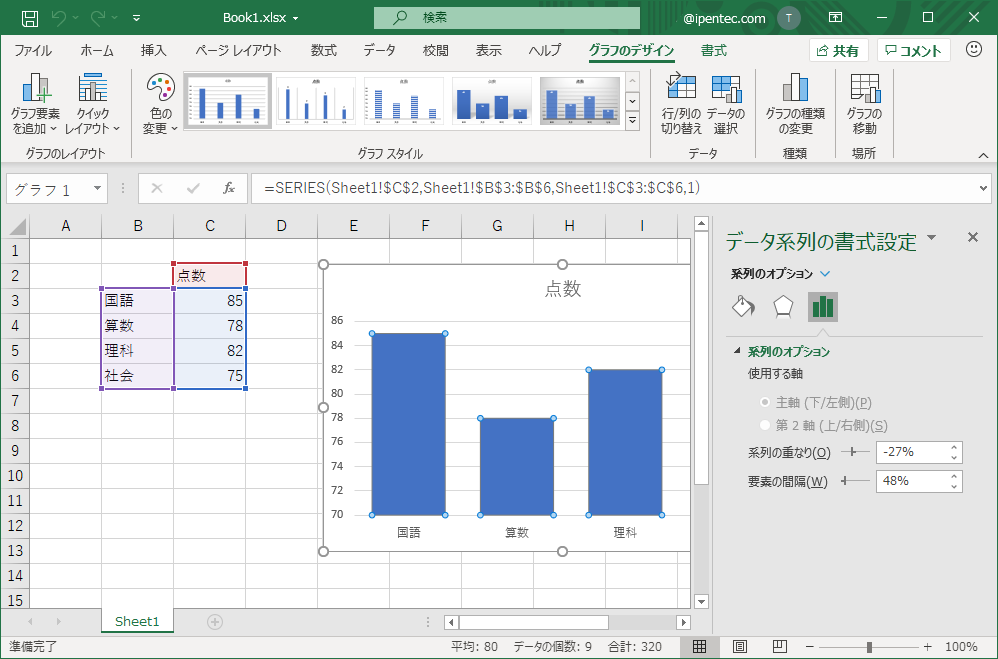



棒グラフの値のバーの幅を広くしたい 棒グラフの間隔を狭くしたい Excelの使い方
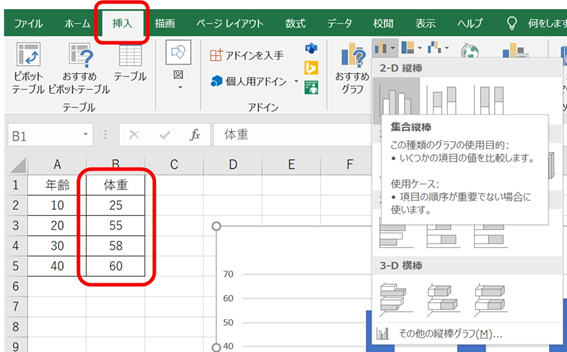



Excel エクセルの棒グラフにて幅の太さを太くしたり細くしたりする方法 要素の感覚を広くしたり狭くしたりする 一括やそれぞれで変化させる More E Life




伝わる 2軸グラフ の見せ方 クリオンデザイン室




エクセルの棒グラフの幅と間隔を調整する Study387




Excel エクセル 棒グラフの幅を広く狭くする方法解説 ボッチseのパドリングブログ



棒の重なりや間隔を変更する 縦棒グラフ エクセル10基本講座
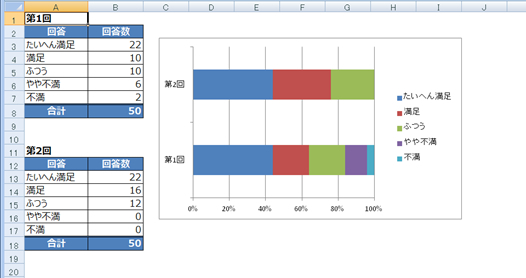



100 積み上げ横棒グラフで結果を比較する クリエアナブキのちょこテク




項目と項目の間隔を設定 棒グラフ Excelグラフの使い方
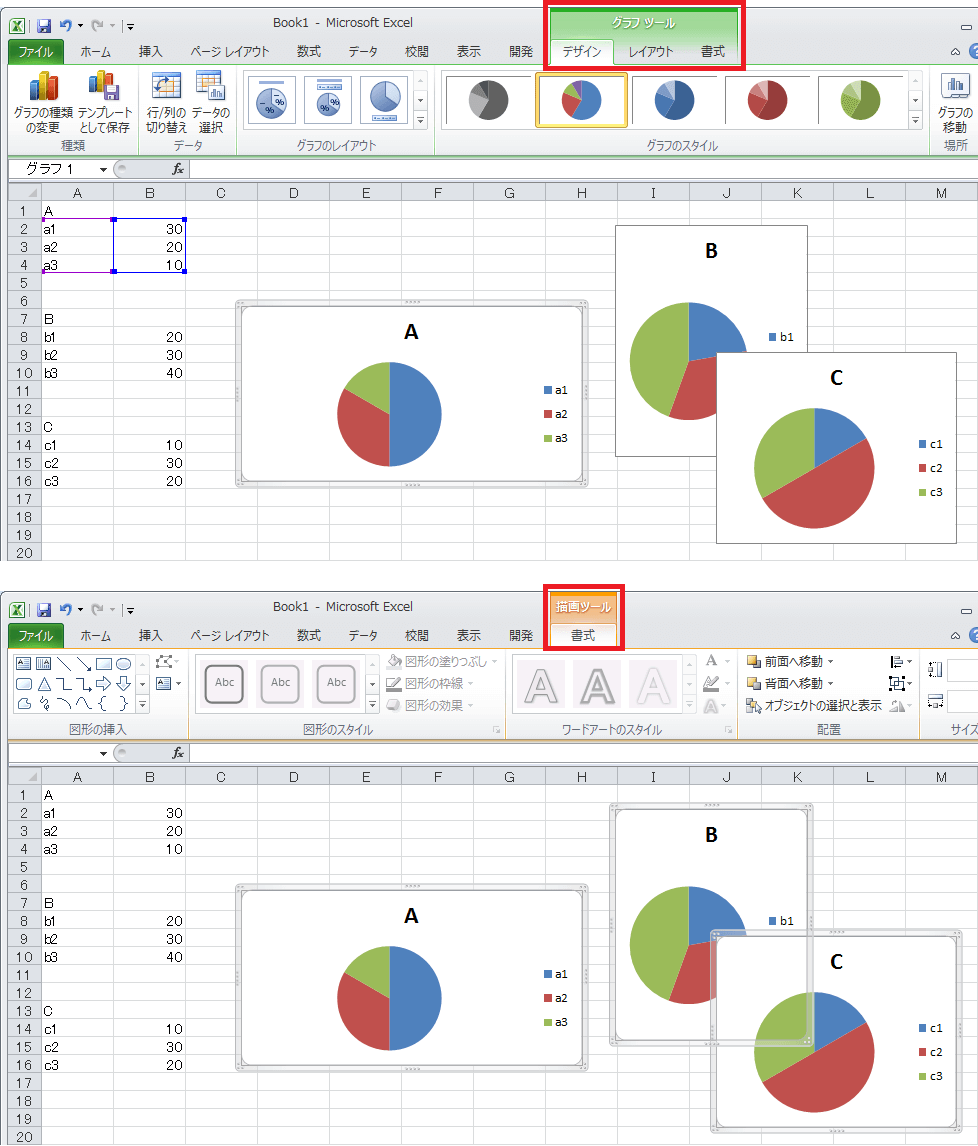



大きさの違う複数のグラフをすべて同じ大きさに揃える Excel ヘルプの森




グラフの貧弱さ解消 グラフの棒を太くする Excel エクセル




棒グラフの幅や奥行きを変更する Excel 一般 即効テクニック Excel Vbaを学ぶならmoug
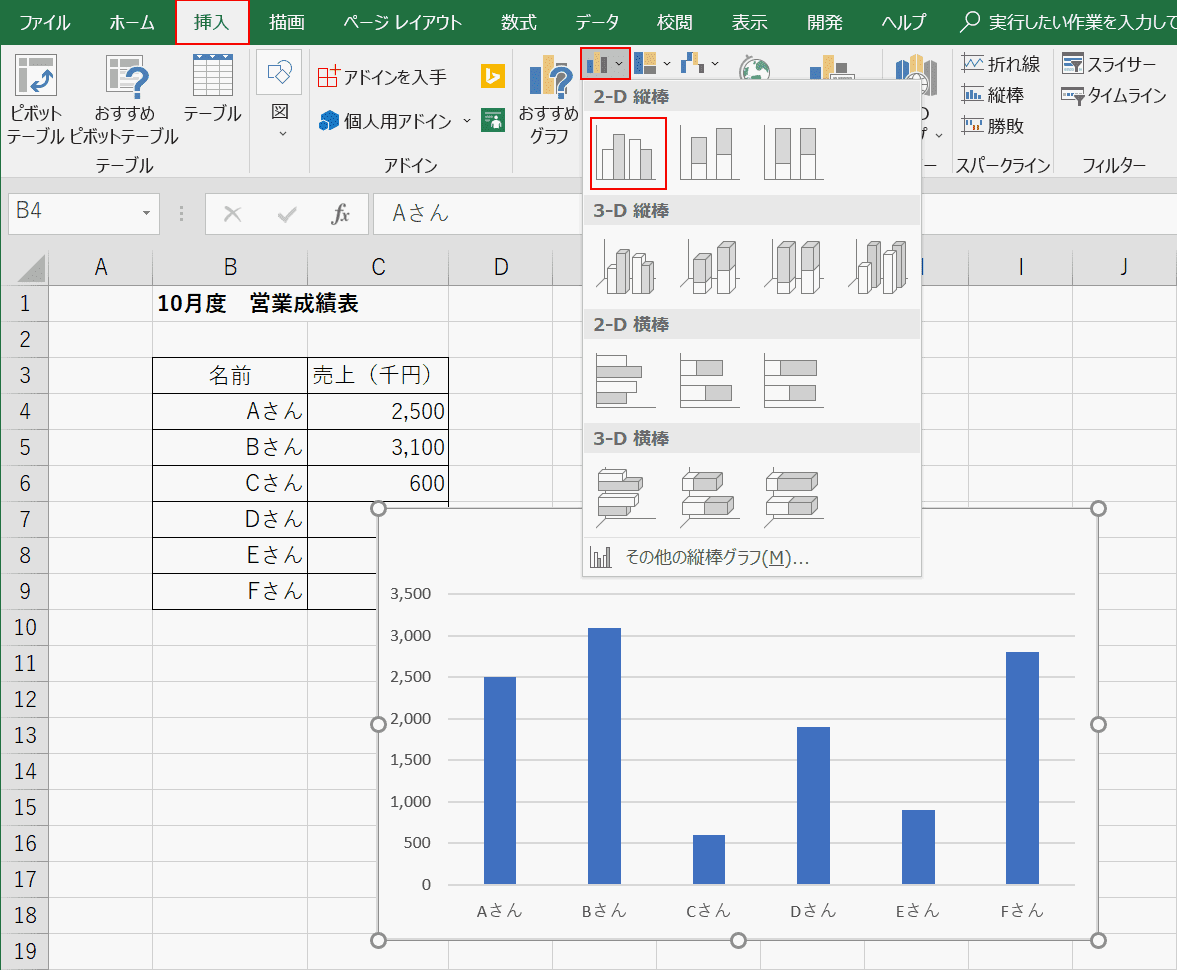



Excelグラフの作り方と凡例 単位 縦軸 横軸などの編集 Office Hack
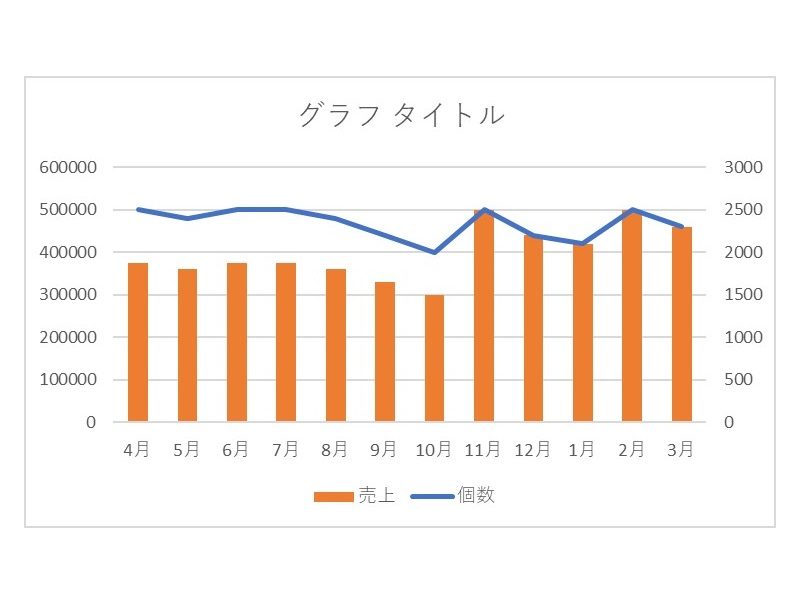



簡単 エクセルで2軸の複合グラフを作る方法 作ったグラフの編集方法も解説 ワカルニ
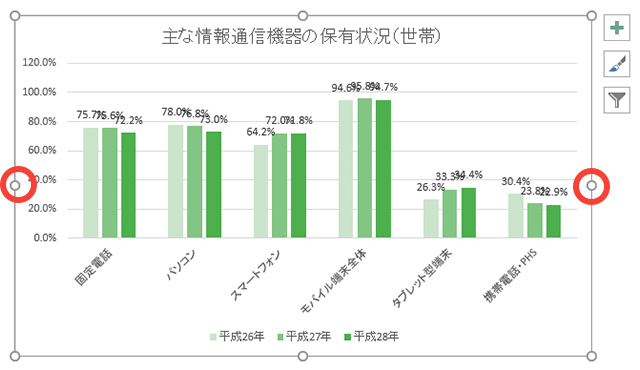



先輩のexcelグラフ ダサいですね とデザイナーが言ってきたので教えを請うたら恋が始まった インターネット 格安simのソルディ
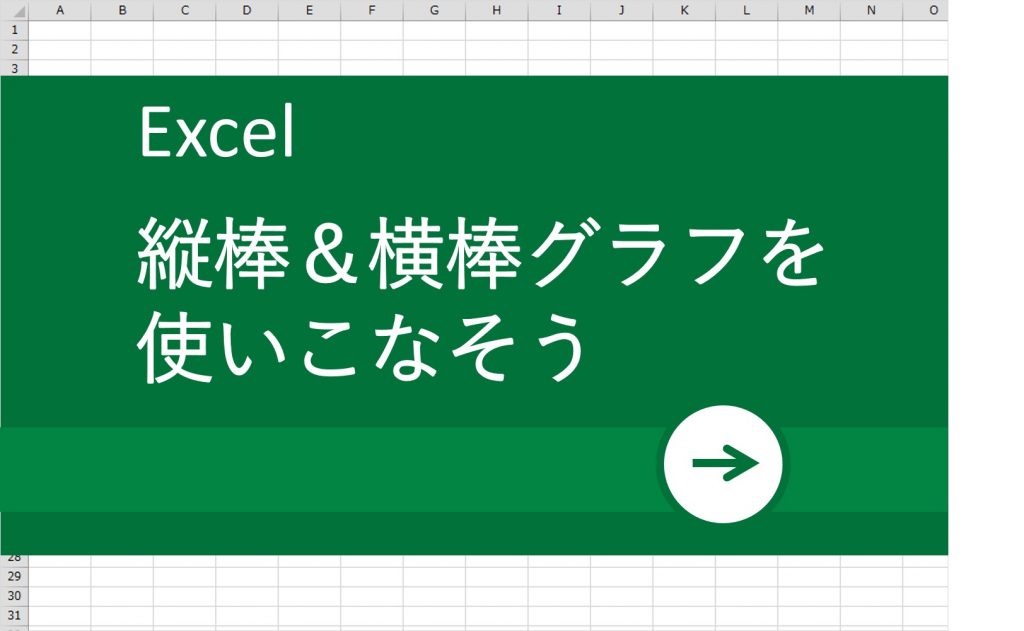



Excel エクセル 術 縦棒 横棒グラフを使いこなそう リクナビnextジャーナル
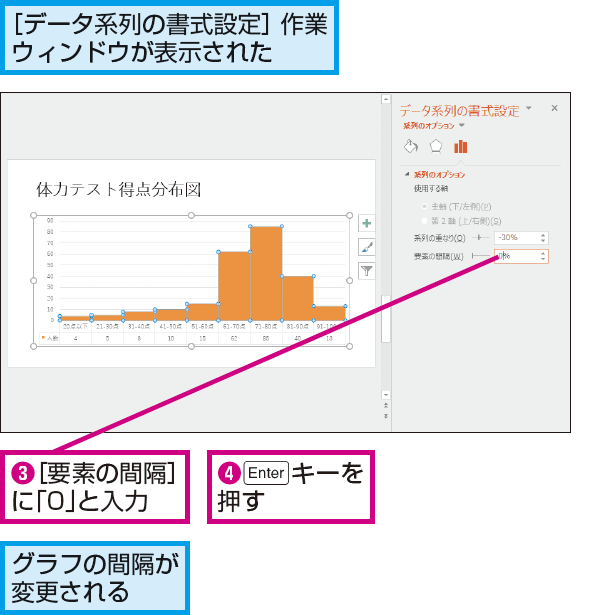



Powerpointで棒グラフの棒を太くする方法 できるネット
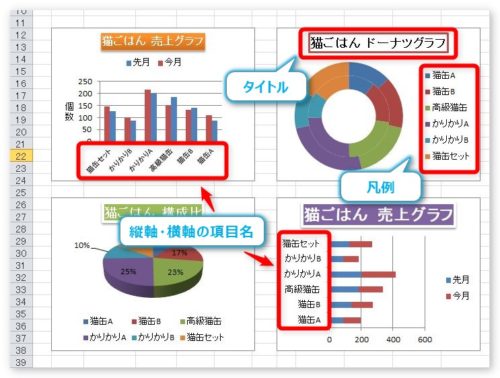



Excel エクセル で複数のグラフのサイズを揃える方法 大きさを同じにして統一しよう Prau プラウ Office学習所
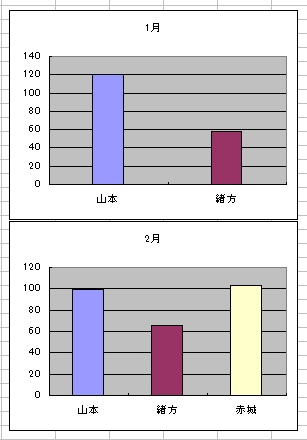



2つの棒グラフの棒の幅を揃えたい 初心者のためのoffice講座 Supportingblog1
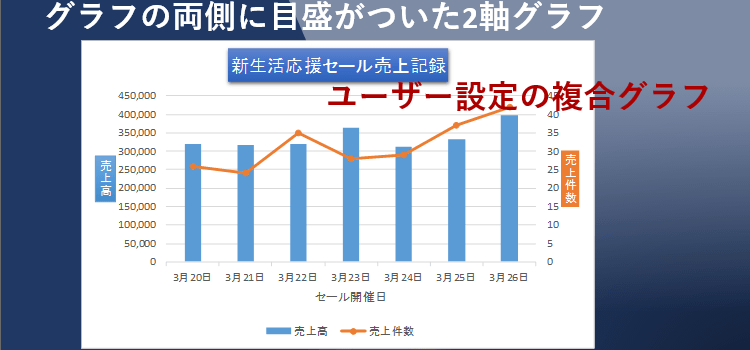



エクセルグラフ グラフの両サイドに目盛のある2軸グラフ
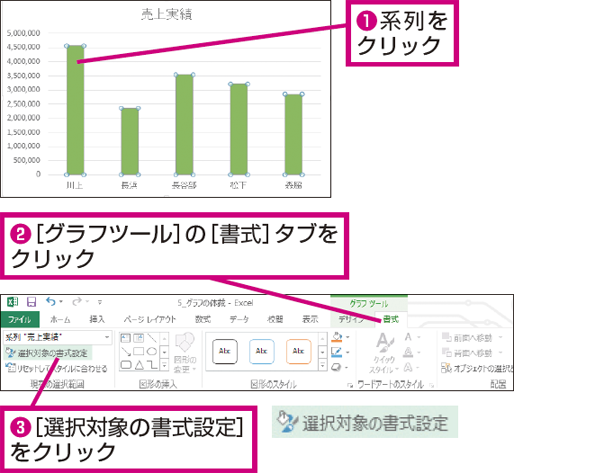



Excelで作成した棒グラフを太くする方法 できるネット
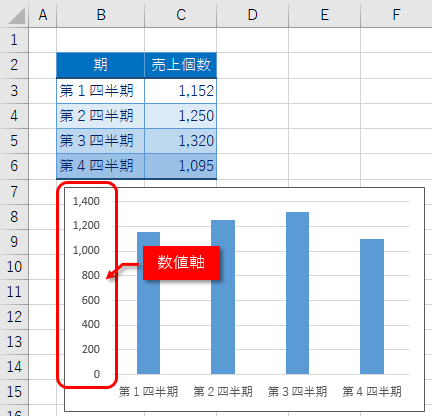



グラフ数値軸の設定 ノンプログラミングwebアプリ作成ツール Forguncy フォーガンシー グレープシティ株式会社




棒グラフの太さ 幅 の変更 Excel エクセルの使い方




グラフの微調整のいろいろ Chiba It Literacy ページ
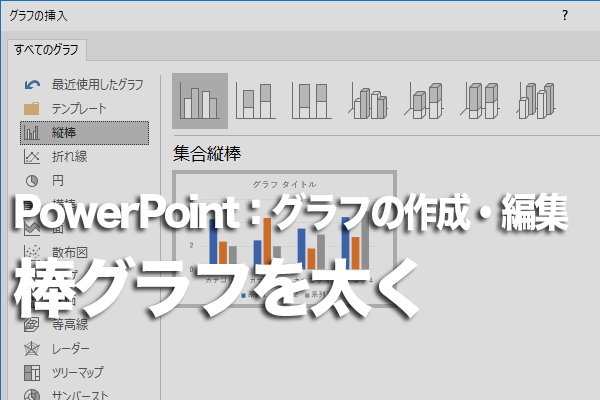



Powerpointで棒グラフの棒を太くする方法 できるネット




項目と項目の間隔を設定 棒グラフ Excelグラフの使い方




棒グラフの太さ 幅 の変更 Excel エクセルの使い方




棒グラフの太さ 幅 の変更 Excel エクセルの使い方
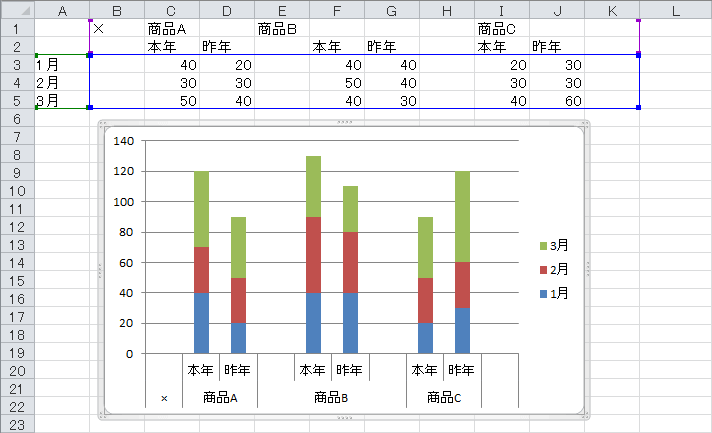



積み上げ縦棒グラフの項目を2本並べて表示する Excel ヘルプの森



Excel07で作成した積み上げ棒グラフの太さが線のように細いのですが ど Yahoo 知恵袋




グラフの貧弱さ解消 グラフの棒を太くする Excel エクセル
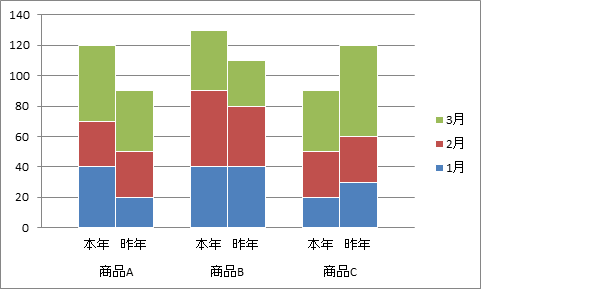



積み上げ縦棒グラフの項目を2本並べて表示する Excel ヘルプの森
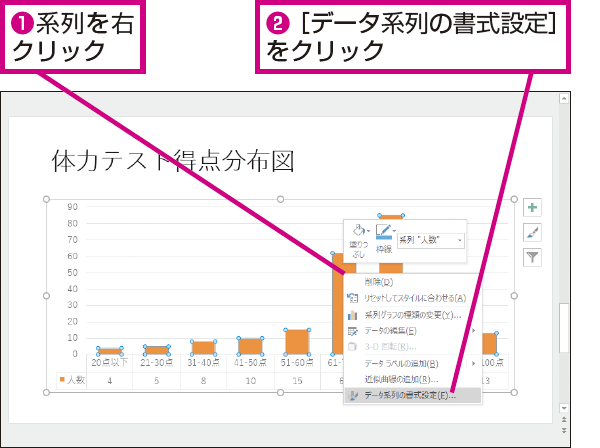



Powerpointで棒グラフの棒を太くする方法 できるネット
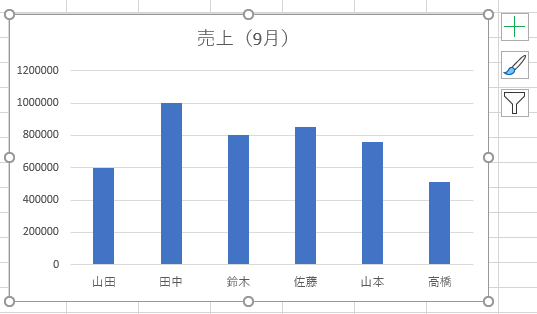



Excelグラフで目盛り線や目盛り間隔を変えたい 基本的な操作手順を解説 社会人生活 ライフ Itスキル フレッシャーズ マイナビ 学生の窓口




グラフ目盛り線の変更 Excel エクセルの使い方




01 03 基本的な縦棒グラフの作成 オンライン無料パソコン教室



縦棒グラフの棒を太くしたい Excelの基本操作



縦棒グラフの棒を太くしたい Excelの基本操作
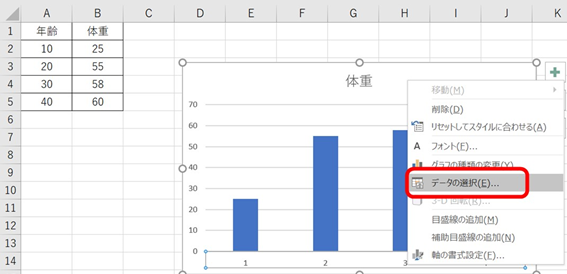



Excel エクセルの棒グラフにて幅の太さを太くしたり細くしたりする方法 要素の感覚を広くしたり狭くしたりする 一括やそれぞれで変化させる More E Life



横棒グラフで 長い項目名を折り返して表示したい Aotenブログ 木村幸子の知って得するマイクロソフトオフィスの話
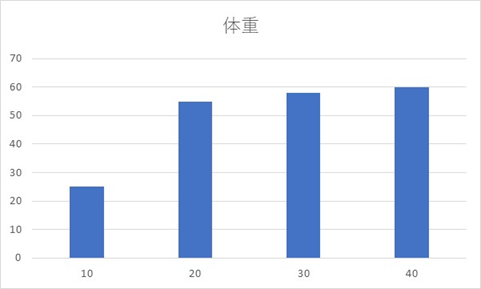



Excel エクセルの棒グラフにて幅の太さを太くしたり細くしたりする方法 要素の感覚を広くしたり狭くしたりする 一括やそれぞれで変化させる More E Life




棒グラフの幅や奥行きを変更する Excel 一般 即効テクニック Excel Vbaを学ぶならmoug
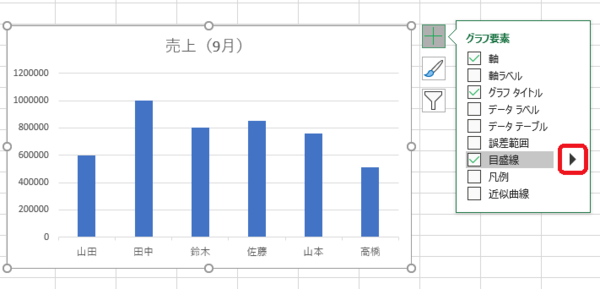



Excelグラフで目盛り線や目盛り間隔を変えたい 基本的な操作手順を解説 社会人生活 ライフ Itスキル フレッシャーズ マイナビ 学生の窓口
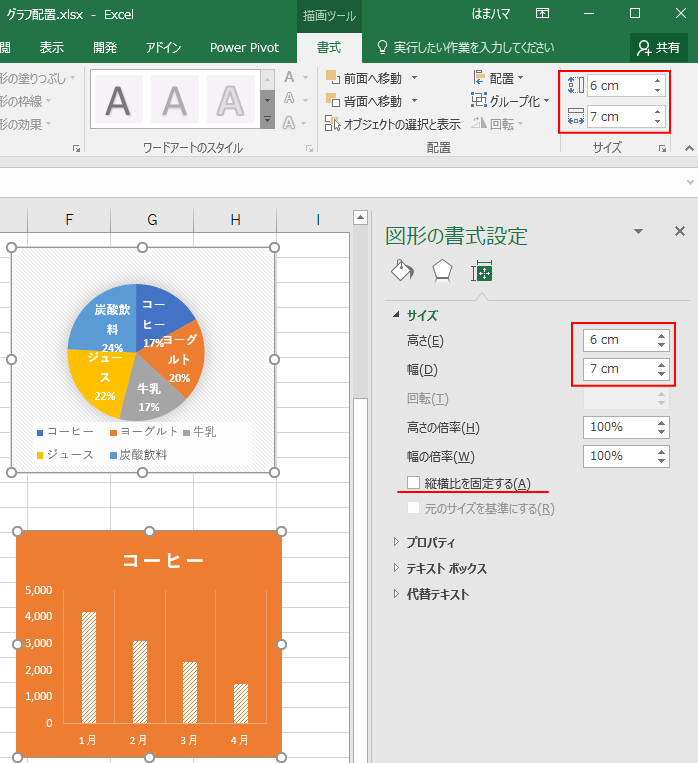



グラフなどのオブジェクトの大きさと位置を揃えて並べるには Excel 16 初心者のためのoffice講座




Excel エクセル の棒グラフの系列の間隔を調整する方法 ボッチseのパドリングブログ




Excel エクセル 棒グラフの幅を広く狭くする方法解説 ボッチseのパドリングブログ



縦棒グラフの棒を太くしたい Excelの基本操作



2




Excel エクセル 棒グラフの幅を広く狭くする方法解説 ボッチseのパドリングブログ




Powerpointとexcelを連携して見やすい表やグラフを作る方法 パワポでデザイン
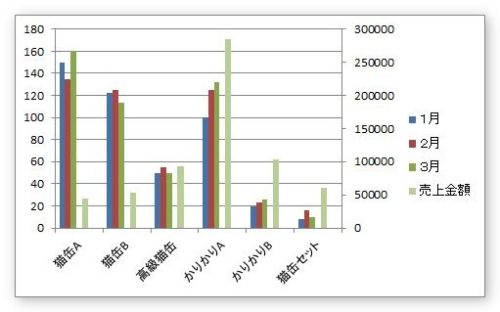



Excel エクセル で第2軸を使用した縦棒グラフを横に並べる方法 Prau プラウ Office学習所
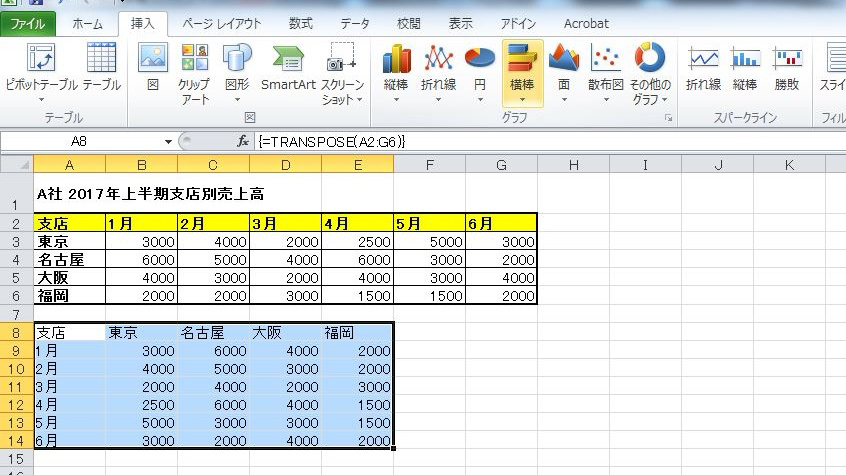



Excel エクセル 術 縦棒 横棒グラフを使いこなそう リクナビnextジャーナル
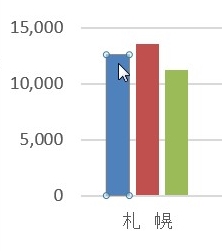



エクセル13 棒 データ系列 の太さを太くする 棒グラフの設定方法 Excel使い方ガイドブック



2




エクセルの棒グラフの幅と間隔を調整する Study387



2



1
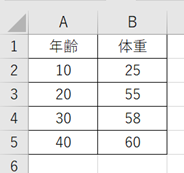



Excel エクセルの棒グラフにて幅の太さを太くしたり細くしたりする方法 要素の感覚を広くしたり狭くしたりする 一括やそれぞれで変化させる More E Life



縦棒グラフの棒を太くしたい Excelの基本操作



グラフのデータラベルのサイズを変更する エクセル13基本講座



エクセルでグラフを作成する方法 棒グラフ 折れ線グラフ 複合グラフも簡単 Udemy メディア
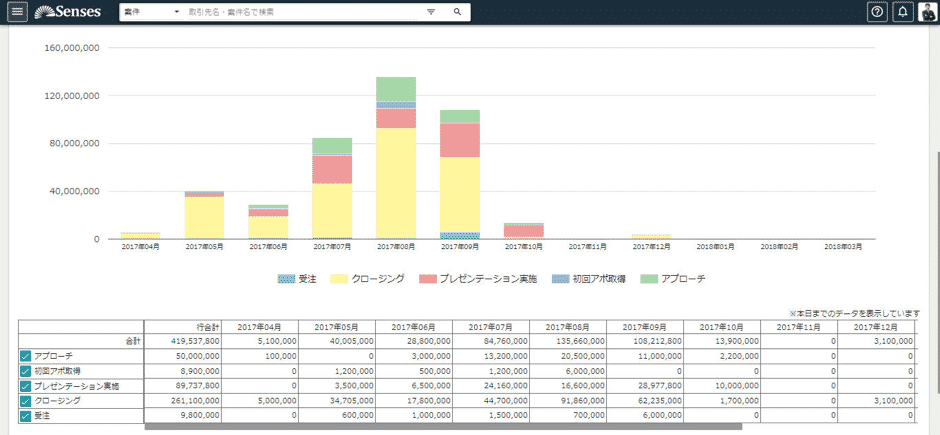



グラフの作成方法 行 列の切替 目盛幅変更 2軸グラフなど エクセル初心者 の部屋
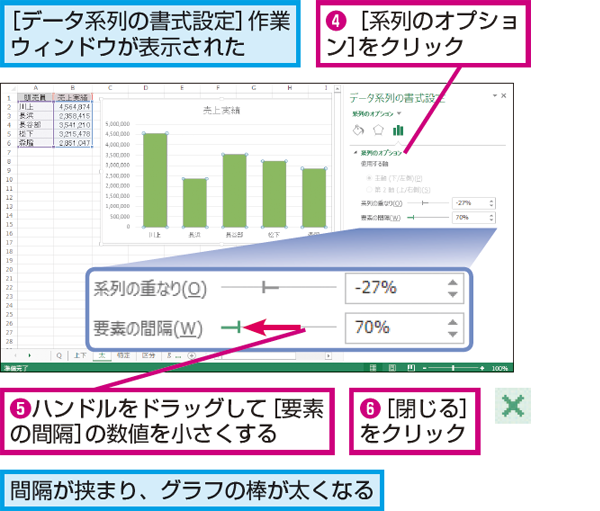



Excelで作成した棒グラフを太くする方法 できるネット
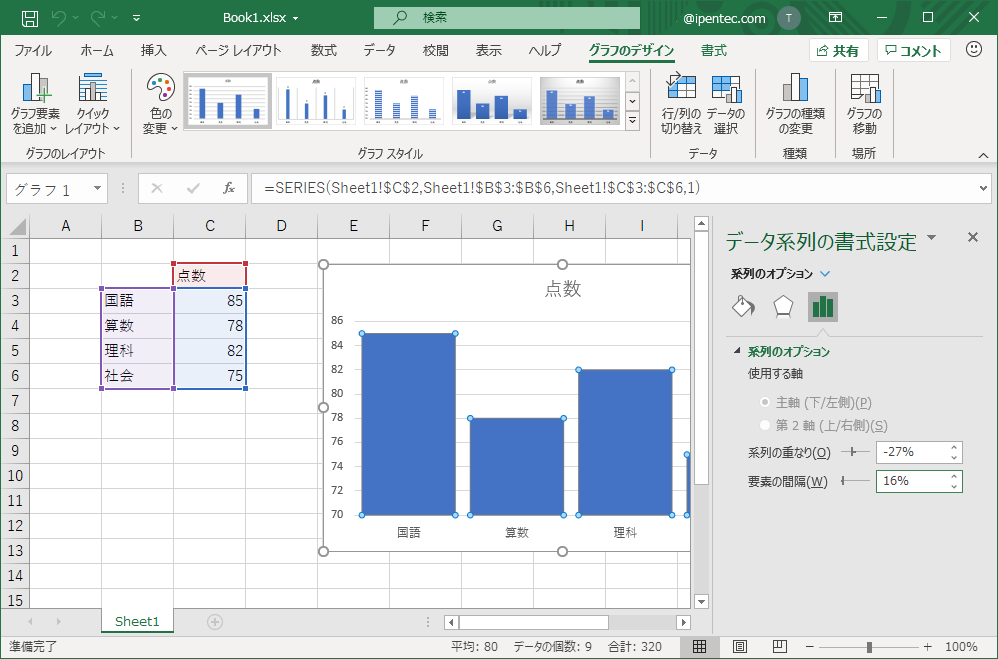



棒グラフの値のバーの幅を広くしたい 棒グラフの間隔を狭くしたい Excelの使い方




Excel ピボットグラフって何が便利なの エクセルで集計項目を自由に入れ替えられるグラフを作成するテク いまさら聞けないexcelの使い方講座 窓の杜
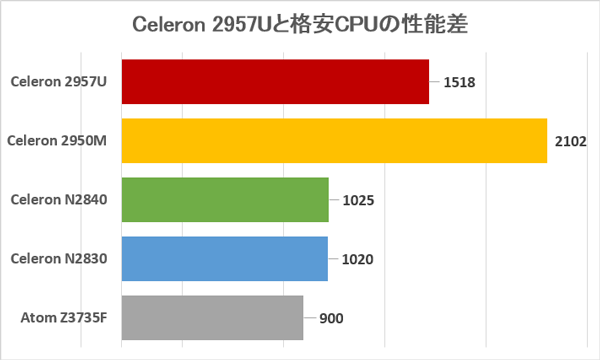



エクセル 棒グラフの 棒 を色分けする方法 こまめブログ
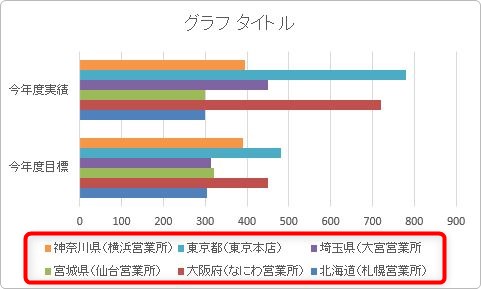



Excel エクセル のグラフで 長い項目名や凡例を見やすくする方法 Prau プラウ Office学習所
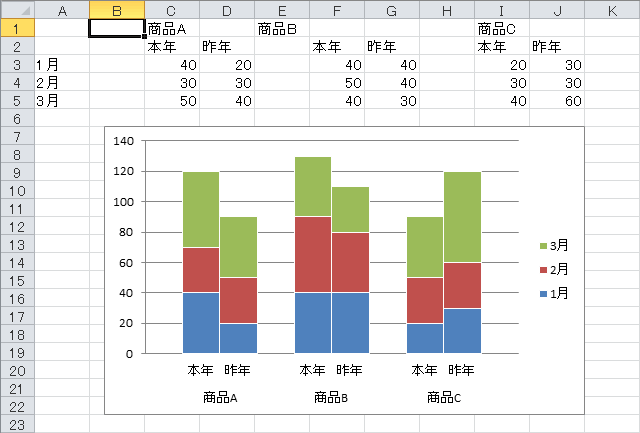



積み上げ縦棒グラフの項目を2本並べて表示する Excel ヘルプの森
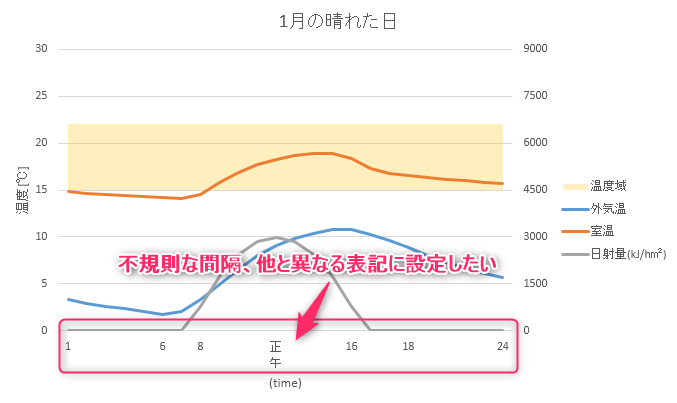



横軸ラベルを任意の間隔で設定 Excel なんでもよへこ




プロのエクセル活用術 エクセルで2軸グラフを作る方法 サンプル付 キャリアhub 世界最大級の総合人材サービス ランスタッド




バラバラの列の幅を揃える方法 Excel エクセル の使い方 Vol 013 Complesso Jp
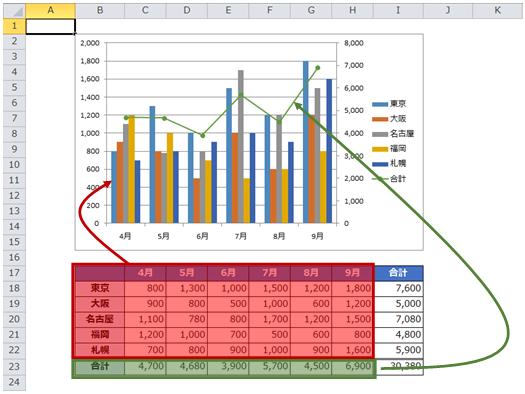



Excel 07 10 13 16 で複合グラフを作る クリエアナブキのちょこテク




Excel 円グラフを切り離す 内訳を表示するには きままブログ
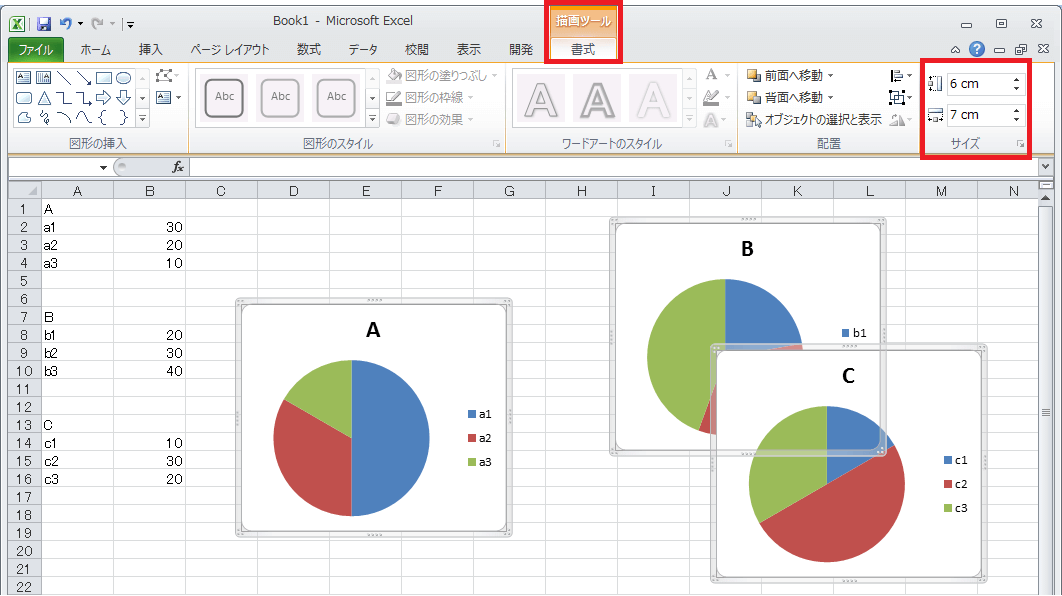



大きさの違う複数のグラフをすべて同じ大きさに揃える Excel ヘルプの森



1




Excel エクセル 棒グラフの幅を広く狭くする方法解説 ボッチseのパドリングブログ
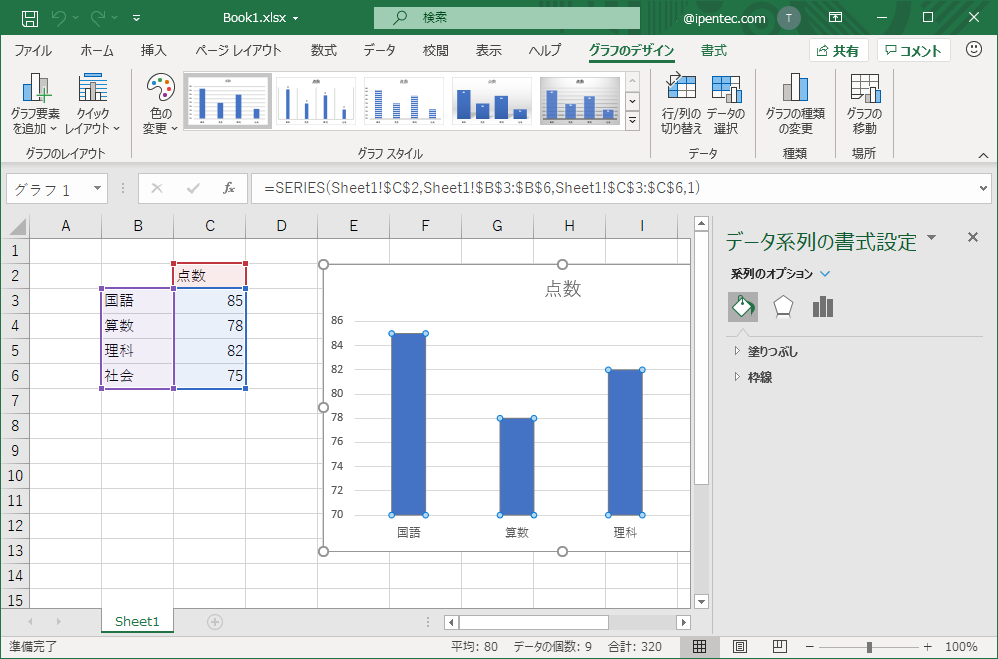



棒グラフの値のバーの幅を広くしたい 棒グラフの間隔を狭くしたい Excelの使い方
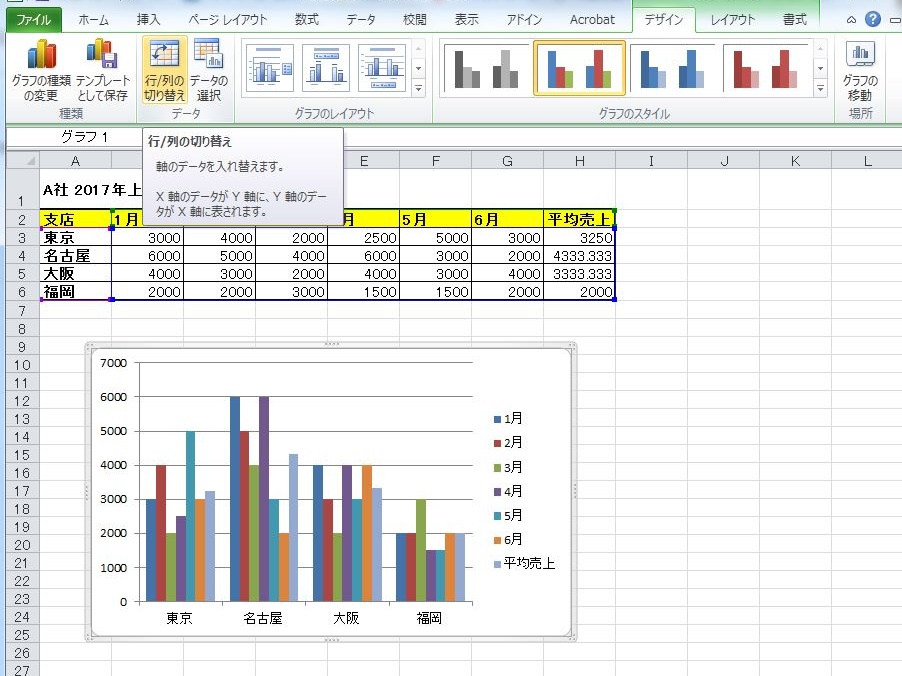



Excel エクセル 術 縦棒 横棒グラフを使いこなそう リクナビnextジャーナル




データラベルの位置と引き出し線の書式を設定する データラベルとデータテーブル Excelグラフの使い方
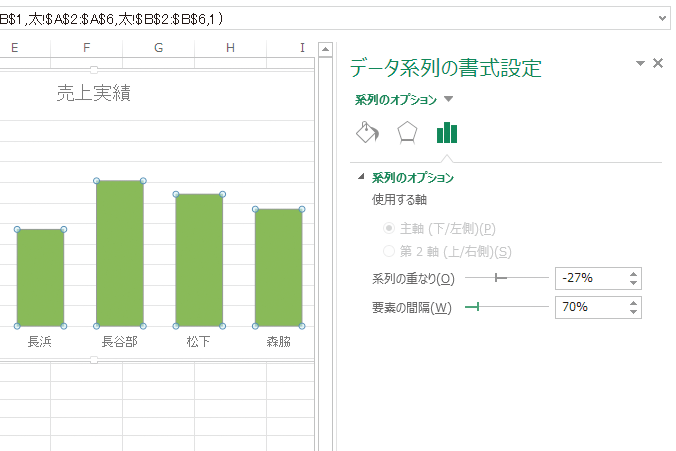



Excelで作成した棒グラフを太くする方法 できるネット
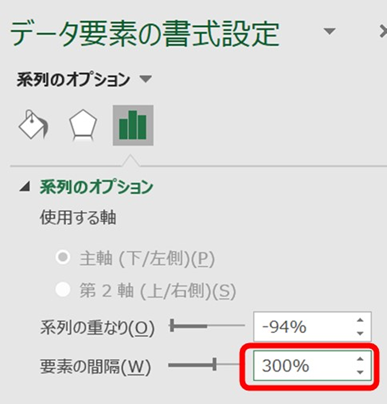



Excel エクセルの棒グラフにて幅の太さを太くしたり細くしたりする方法 要素の感覚を広くしたり狭くしたりする 一括やそれぞれで変化させる More E Life
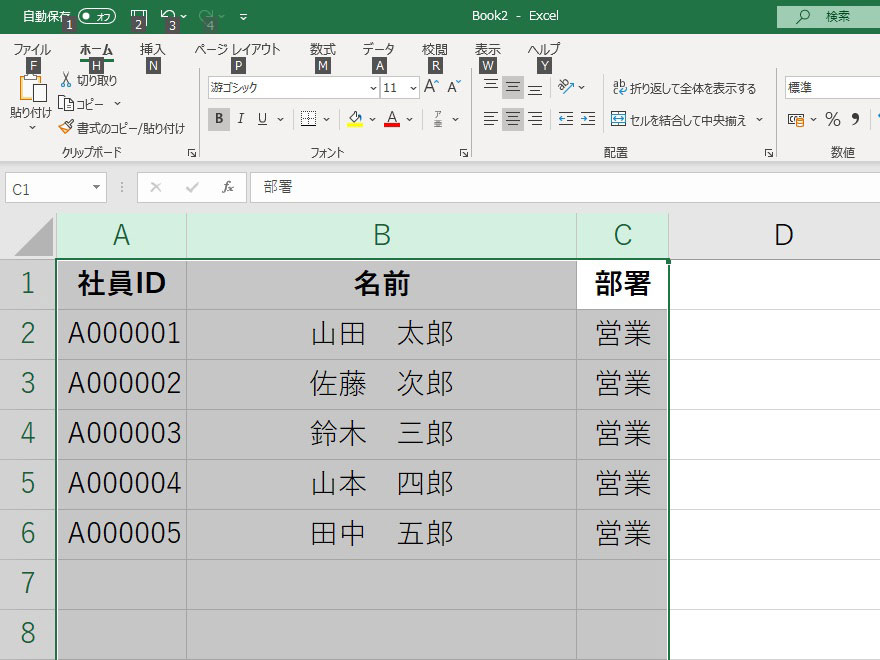



バラバラの列の幅を揃える方法 Excel エクセル の使い方 Vol 013 Complesso Jp



2



1
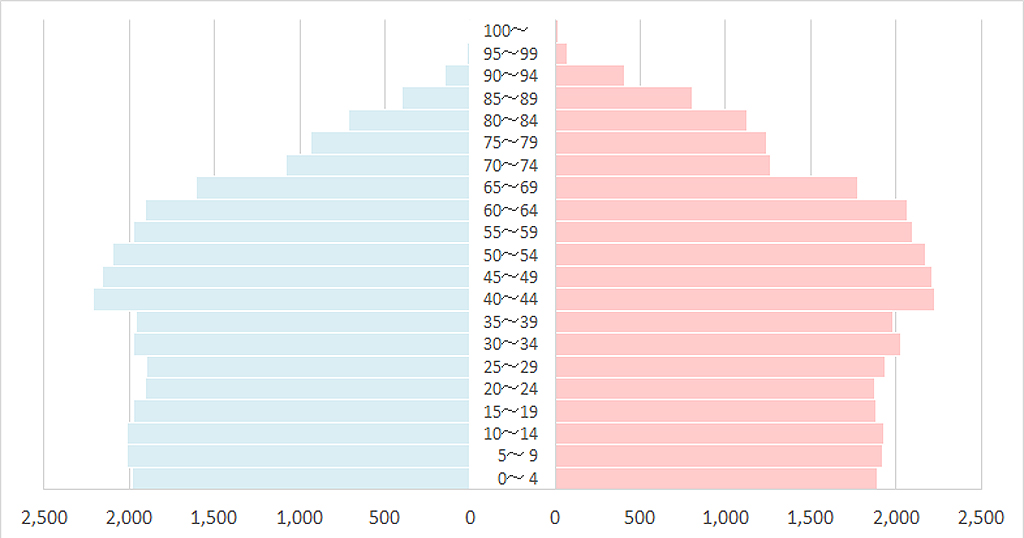



Excel 人口ピラミッドグラフ バタフライチャート の作り方 わえなび ワード エクセル問題集
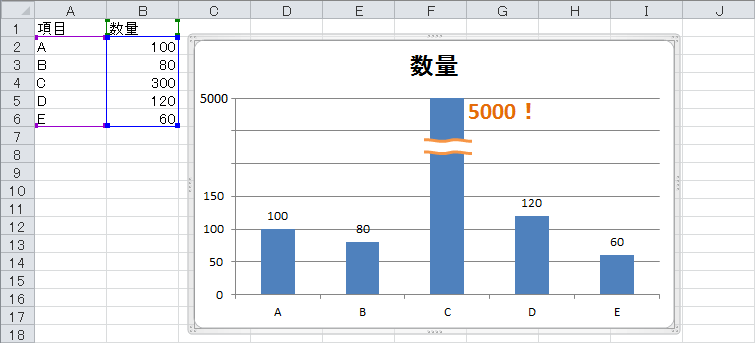



棒グラフで とびぬけて高いの棒上に省略のしるしを入れてグラフをバランスよく作成する Excel ヘルプの森
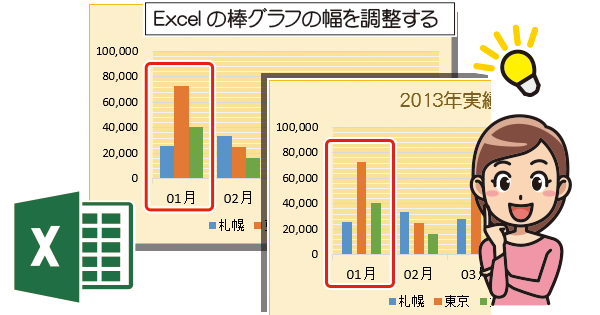



棒グラフの太さ 間隔 余白 を調整する Excel エクセル の使い方


コメント
コメントを投稿